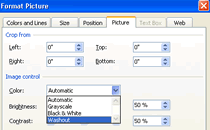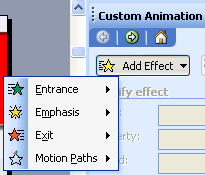Setelah saya fikirkan apakah soft skills yang boleh saya kongsikan bersama anda disini, saya terfikir tentang kemahiran menggunakan perisian Microsoft PowerPoint yang baru saja saya pelajari dalam kelas tutorial inovasi dan teknologi. Perisian ini adalah amat penting jika anda mahu membuat sebarang presentation tidak kira anda masih belajar atau anda sudah bekerja. Di dalam era informasi ini, anda akan jauh ketinggalan jika anda tidak tahu menggunakan perisian ini untuk membantu presentation anda.
Tip #1: Master Slide
Setiap kali anda ingin gunakan perisian PowerPoint, anda perlu pilih background yang anda inginkan. Background atau latar belakang slide anda mestilah sesuai supaya perkataan yang anda paparkan kelihatan jelas dan menarik.Selama ini, mungkin anda hanya gunakan ‘design templates’ sebagai latar belakang slide anda. Lihat menu utama perisian PowerPoint anda. Design template anda boleh perolehi dengan klik 'slide show’ –> klik ‘animation scheme’. Anda boleh lihat rekaan-rekaan latar belakang yang anda boleh gunakan. Cuma klik pada mana-mana rekaan yang anda mahu gunakan. (imej dibawah menunjukkan beberapa rekaan yang sedia ada di dalam PowerPoint)
 Namun, jika anda ingin lebih maju dan kelihatan lebih professional, saya cadangkan agar anda mencipta latar belakang anda sendiri. Ini adalah kerana:
Namun, jika anda ingin lebih maju dan kelihatan lebih professional, saya cadangkan agar anda mencipta latar belakang anda sendiri. Ini adalah kerana: - Anda boleh cipta latar belakang yang lebih relevan atau sesuai dengan apa yang anda persembahkan. Contohnya jika anda sedang membuat presentation tentang perniagaan beras, anda boleh gunakan gambar beras sebagai latar belakang.
- Anda boleh jadi lebih kreatif. Jika anda jadi lebih kreatif, presentation anda akan jadi lebih menarik. Anda juga akan rasa seronok dan tidak sabar untuk membuat presentation anda.
Apabila anda membuat design latar belakang di master slide, setiap kali anda klik untuk keluarkan slide baru, design yang anda gunakan di master slide ini akan keluar. Jadi, anda perlu fikirkan latar belakang yang sesuai untuk presentation anda. Ada beberapa tips untuk rekaan atau design untuk master slide anda.
- Gunakan warna yang menyerlahkan tulisan anda. Anda boleh gunakan kombinasi warna terang seperti merah atau biru dengan warna yang lembut seperti warna kuning atau biru muda. Anda lihat dan cuba sendiri kombinasi warna manakah yang sesuai untuk anda.
Jika anda mahu gunakan gambar, pastikan gambar itu tidak terlalu terang hingga menggangu penonton melihat tulisan anda.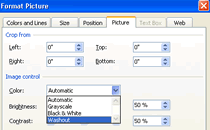
- Jika anda mahu gunakan gambar dan anda tidak tahu cara menggunakan perisian lain
 untuk mengolah gambar tersebut, anda boleh insert gambar tersebut dahulu ke slide, dan ‘right klik’ –> Klik format picture –> Colour –> Washout. Kemudian anda boleh olahberapa terang gambar itu dengan mengawal ‘brightness’.
untuk mengolah gambar tersebut, anda boleh insert gambar tersebut dahulu ke slide, dan ‘right klik’ –> Klik format picture –> Colour –> Washout. Kemudian anda boleh olahberapa terang gambar itu dengan mengawal ‘brightness’.
Tip #2: Gambar, Bunyi atau MuzikKita mulakan dengan bagaimana memasukkan imej dahulu. Mudah sahaja. Pada panel utama anda, klik insert –> Picture –> From file. Kemudian buka folder di mana anda menyimpan gambar yang hendak anda masukkan itu. Klik pada gambar itu dan klik ok. Anda juga boleh masukkan imej berbentuk ‘animation’. Setelah anda masukkan imej yang berbentuk animation, ia akan bergerak apabila anda memulakan ’slide show’.
Bunyi atau muzik - Mula-mula, klik insert –> Movies and Sound –> Sound from file. Kemudian muzik atau file bunyi mana yang anda ingin masukkan. Satu tip untuk anda, anda patut save file muzik ini ke dalam folder yang sama dengan file powerpoint anda. Ini akan memudahkan anda terutamanya jika anda terpaksa memindahkan file powerpoint ini ke komputer lain.
- Setelah anda insert muzik seperti langkah diatas, anda akan ditanya, “How do you want the sound to start in the slide show? [Automatically] [When Clicked]”.Jika anda klik ‘automatically’, bunyi itu akan terpasang dengan sendiri apabila anda membuka slide tersebut. Jika anda klik ‘when clicked’, bunyi itu akan terpasang apabila anda klik pada icon speaker yang keluar pada slide itu.Kalau bunyi muzik anda itu pendek dan anda mahu ia berbunyi berulang-ulang kali, anda boleh ‘right click’ pada ikon speaker, dan klik ‘edit sound object’. Kemudian klik pada ‘loop until stopped’. Ini bermaksud, bunyi atau muzik anda akan sentiasa berbunyi berulang-ulang kali hingga anda menukar slide atau menghentikannya dengan sengaja.
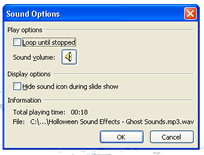
Tip #3: Slide Transition
Slide transition ialah bagaimana cara anda mahu anda slide anda bertukar dari satu slide ke slide yang lain. Contohnya, dari slide satu ke slide 2, anda mungkin mahu slide 1 pudar sedikit demi sedikit dan terus hilang, kemudian slide kedua terus muncul. Anda boleh pilih jenis slide transition yang anda mahu dengan klik slide show –> Slide transition. Anda akan lihat jenis-jenis slide transition di sebelah kanan power point anda seperti imej di bawah.
Anda perlu mencuba jenis transition mana yang anda perlukan. Lihat pada ‘modify transition’, ada dua perkara yang anda perlu pelajari di sini. Pertama, ’speed’. Ini adalah berapa laju anda mahu slide anda bertukar. Jika anda pilih slide transition ‘box in’, dan anda klik speed fast, slide anda akan bertukar dengan sangat laju. Jadi, anda boleh pilih kelajuan yang sesuai untuk presentation anda.
Tip #4: Custom Animation
Custom animation ialah fungsi-fungsi yang anda boleh gunakan untuk mempelbagaikan cara mempersembahkan isi kandungan presentation anda. Dengan menggunakan custom animation, anda boleh mengeluarkan isi kandungan presentation anda satu persatu dan dengan pelbagai cara. Caranya, klik Slide Show –> Custom Animation. Kemudian, anda akan lihat beberapa ikon custom animation di sebelah kanan power point anda. Anda dapat lihat ikon ‘Add effect’ dalam imej di bawah. Add effect ini cuma akan aktif jika anda klik sesuatu yang hendak anda animasikan di dalam slide anda.
Anda dapat lihat ikon ‘Add effect’ dalam imej di bawah. Add effect ini cuma akan aktif jika anda klik sesuatu yang hendak anda animasikan di dalam slide anda. 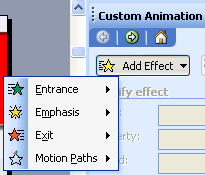
Contohnya, jika anda klik pada mana-mana kotak tulisan dalam slide anda, ikon add effect ini akan kelihatan aktif (ada warna, tidak berwarna kelabu pudar). Apabila anda lihat ikon ini aktif, cuba klik pada ikon tersebut. Anda akan lihat 4 jenis custom animation yang anda boleh gunakan iaitu Entrance, Emphasis, Exit dan Motion Path. hari ini, saya akan terangkan fungsi keempat-empat perkara ini satu persatu.
Entrance - Apabila anda gunakan effect entrance pada tulisan, tulisan itu tidak akan muncul semasa slide show. Tetapi setelah anda klik mouse anda atau klik down arrow button, tulisan itu akan keluar. Jadi, gunakan effect ini untuk mengeluarkan isi presentation anda satu persatu.
Emphasis - Ini digunakan untuk menguatkan presentation anda untuk sesuatu isi. Contohnya anda sudah keluarkan tiga isi penting. Kemudian, anda mahu menekankan kepentingan isi ketiga. Jadi, anda gunakan Emphasis untuk membesarkan tulisan itu, menukar warnanya atau apa saja jenis emphasis yang anda suka.
Exit - Katakan anda sudah senaraikan 10 isi penting di dalam slide anda. Kemudian anda mahu terangkan tentang isi yang ke sepuluh. Jadi, anda boleh gunakan Exit ini untuk mengeluarkan 9 lagi isi tadi. Kesannya, isi itu akan hilang dengan cara yang anda mahukan.
Motion Path - Anda boleh gunakan ini untuk membuat sedikit animasi di dalam presentation anda. Contohnya, anda ada gambar orang sedang berjalan. Gambar itu tidak bergerak. Tetapi anda boleh gunakan motion path ini dengan membuat gambar itu bergerak ke mana-mana sahaja yang anda mahu.
Selamat mencuba .
.